With CCC ONE®, shops can save time, improve productivity, and make better business decisions, but did you know there are even more shortcuts within the platform? Here are our top 10 time-saving tips to help your shop run like a well-oiled machine:
It’s easy to jump from your desktop to the online version of CCC ONE®. Just click the blue link in the upper-right corner of your screen, and you’ll be directed to cccone.com, automatically logged in, and taken straight to the workfile you were working in.

Line notes are a pain point for technicians. Avoid the headaches and use voice-to-text to write a note in cccone.com on your tablet. Simply click to add a note, tap the microphone at the top left corner in the keyboard, and start talking.

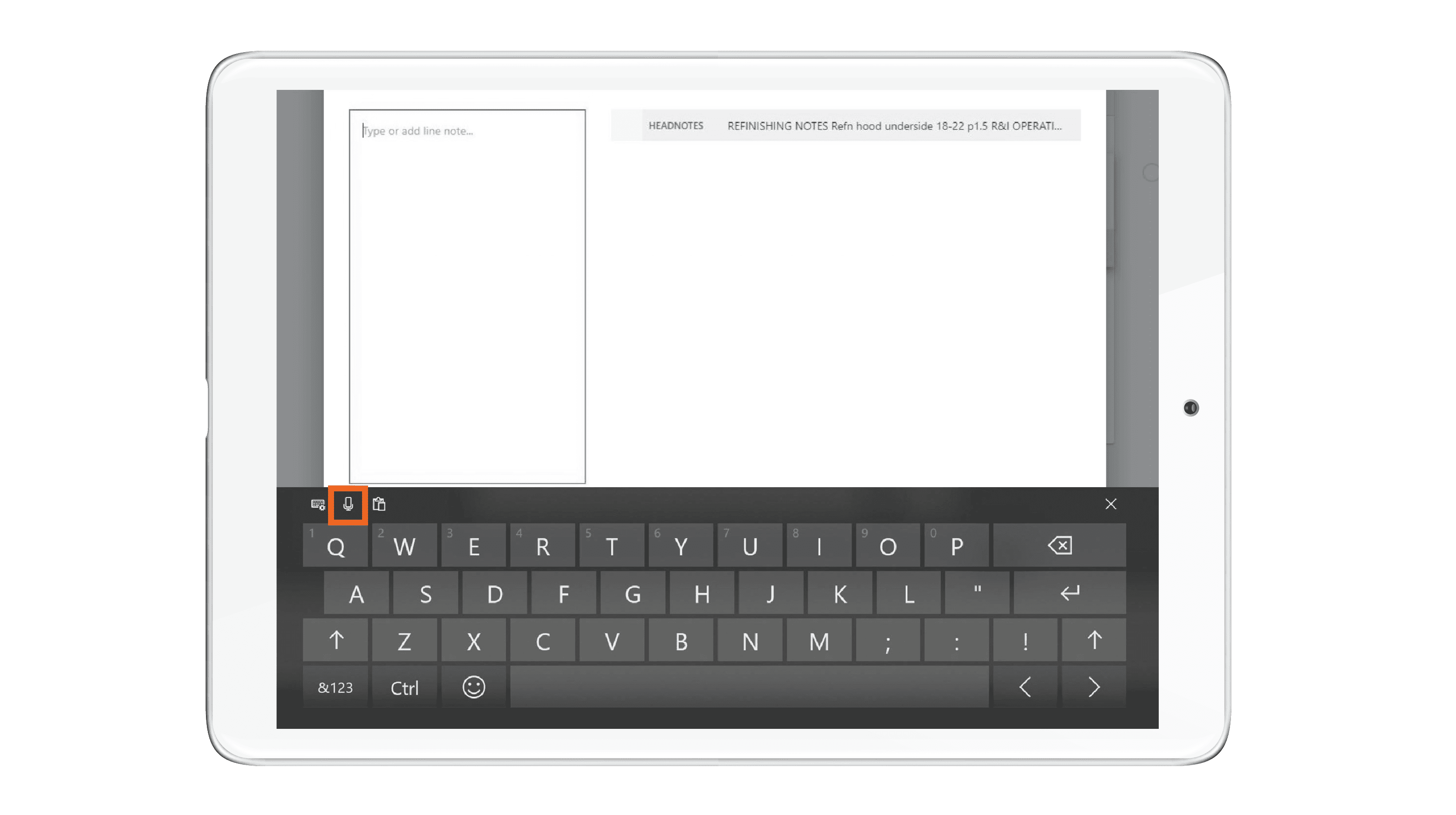
Write your estimates online and convert them to repair orders, all in cccone.com.
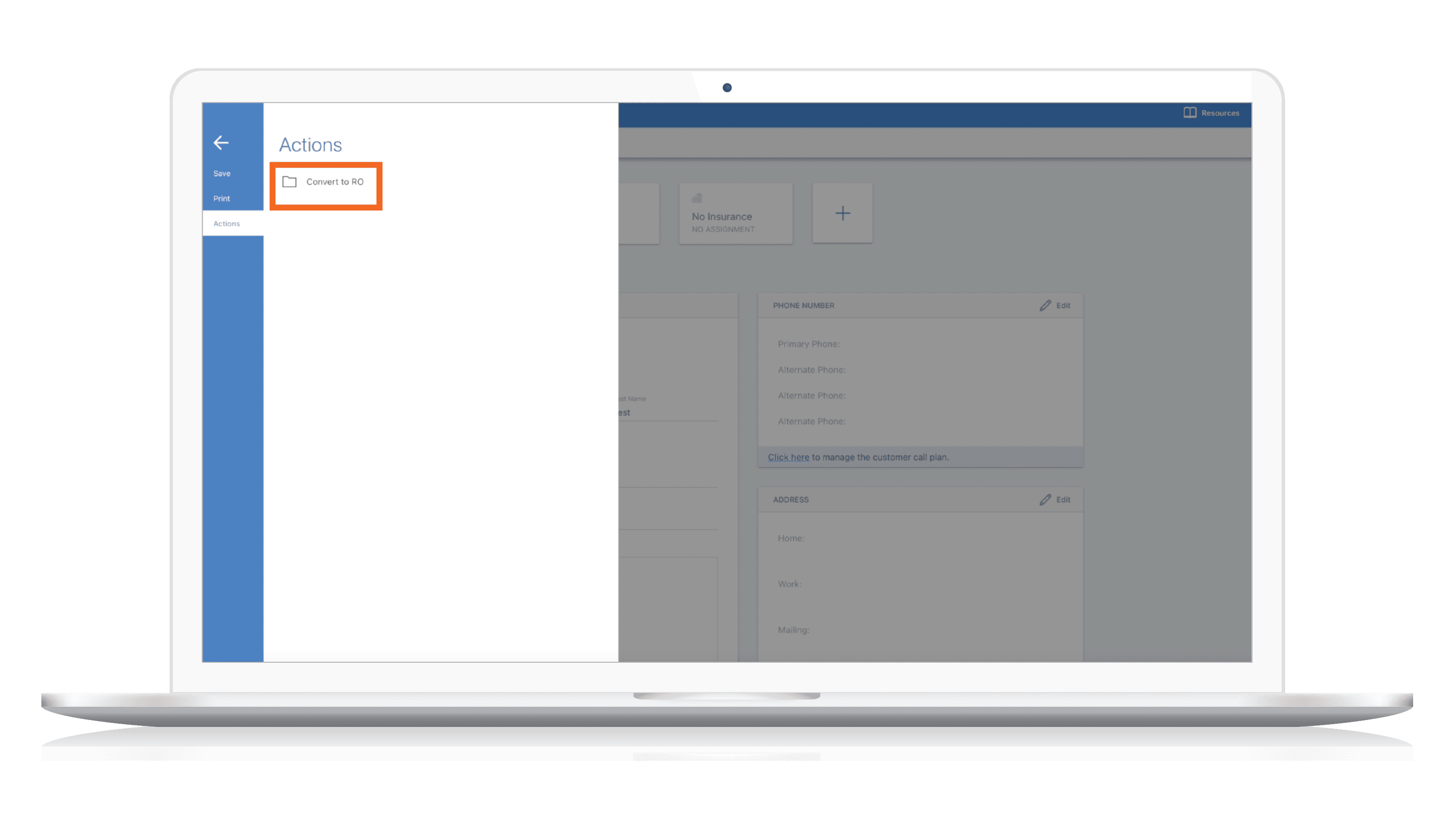
Automatically upload scan data directly into your workfile by using an integrated CCC Diagnostic Network partner to complete a diagnostic scan.* CCC's shop management software will also automatically upload the invoice.
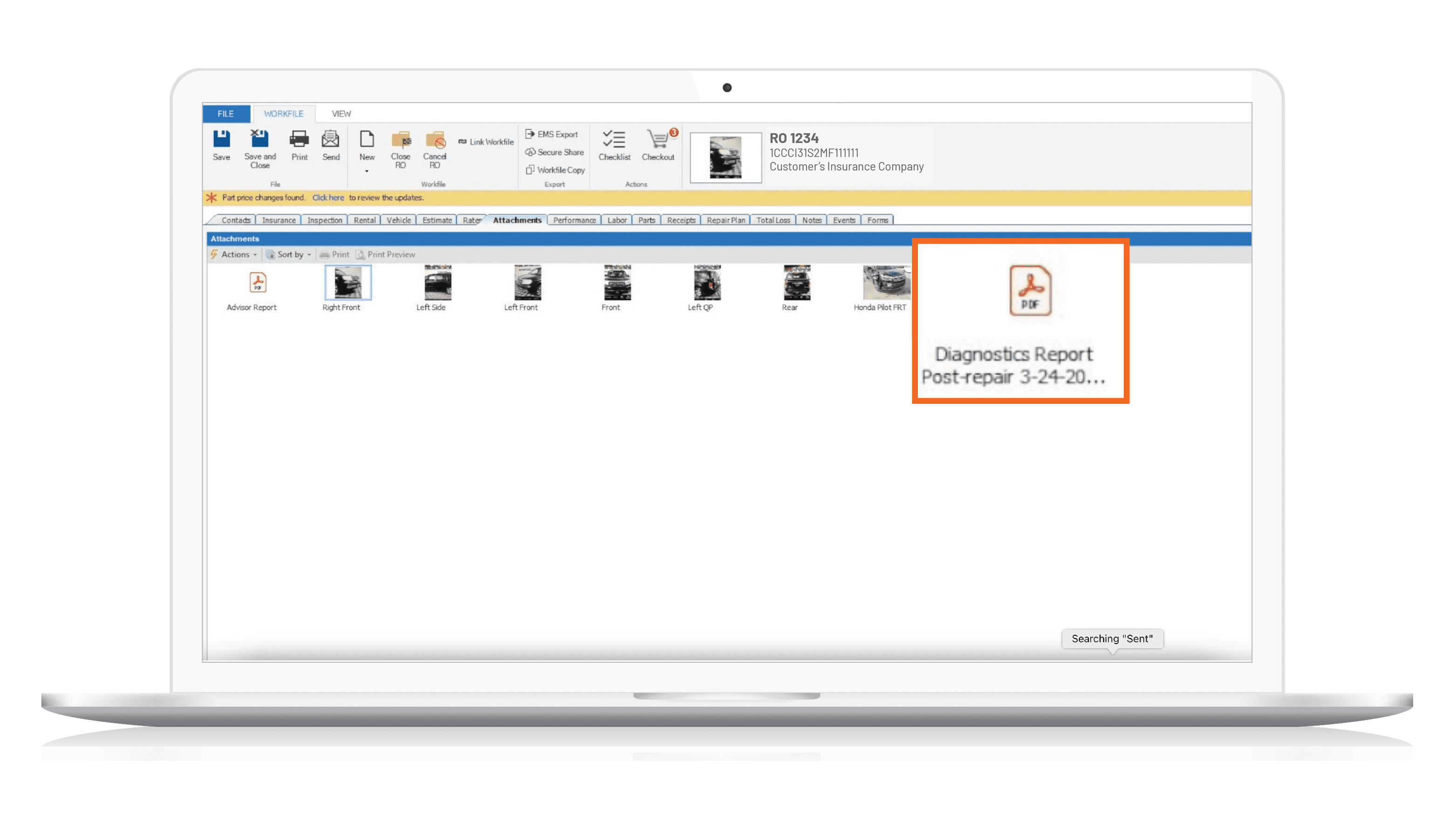
Next time you’re placing a parts order, use the checkout cart icon. View parts margins and real-time pricing in the checkout cart to make better purchasing decisions, and sort suppliers to put your preferred vendors at the top. Digital invoices are automatically attached here as well.
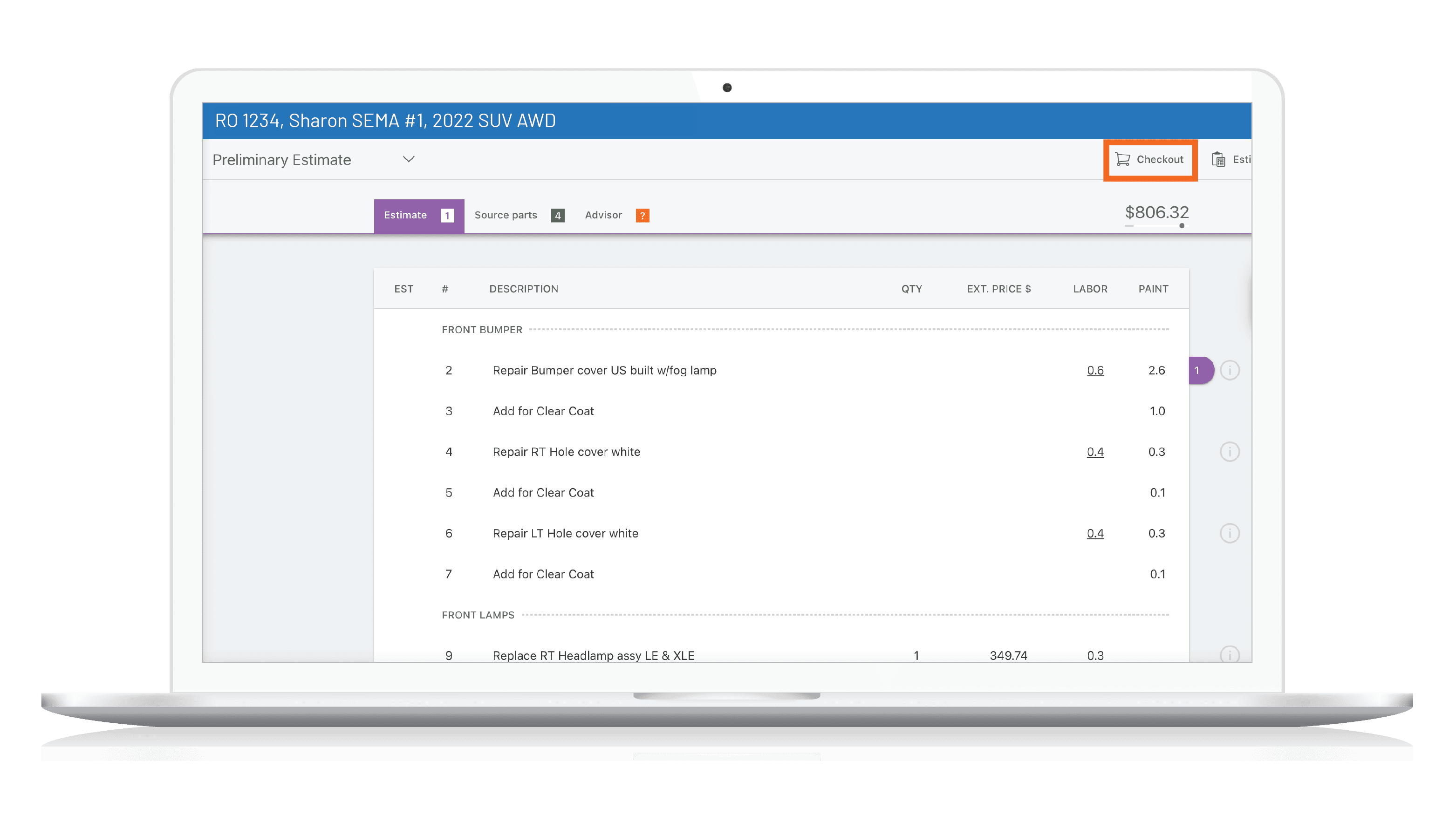
Cut down on keystrokes in your CCC ONE® desktop app by selecting multiple parts at once. Hold down the Control key to select the items you need – prompting a window with sourcing details to appear for each selection – and then add them to your estimate at the same time.
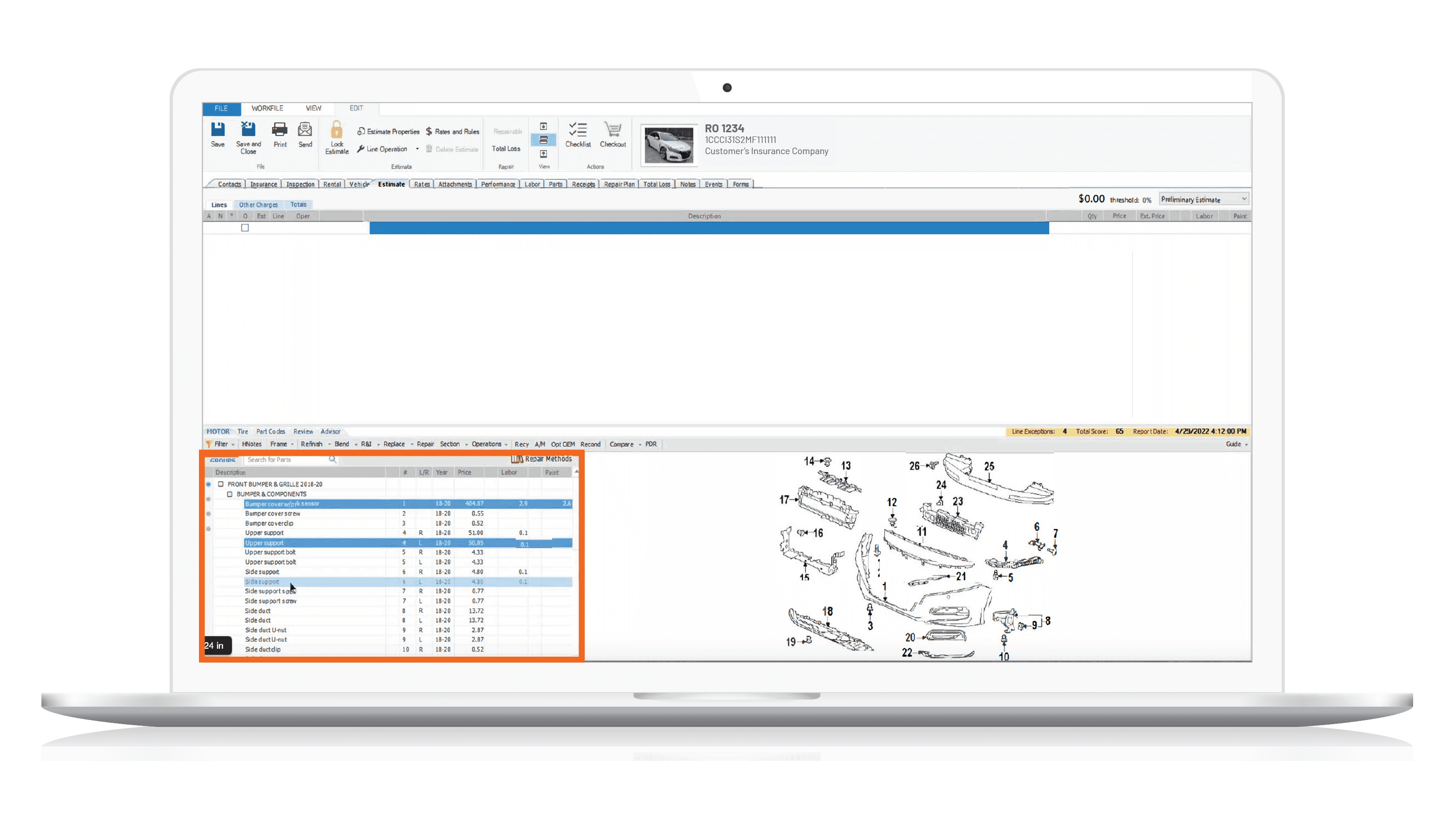
Can’t find that paint code on a vehicle? No problem. Just highlight “Paint Code Identification” and select “Hnotes.”
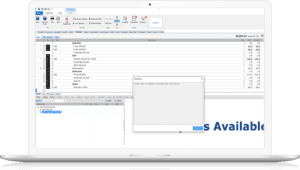
If you’re struggling to find a part, consider filtering by vehicle options. Either select the side of the vehicle, or filter by vehicle options to help narrow your search.

If you’re seeing numbers in the upper-right corner of your CCC ONE® desktop screen under the gift box, that means you have items to review in the Action Center. These alerts might include information from your insurance partners, vendors that need activation, and other announcements.
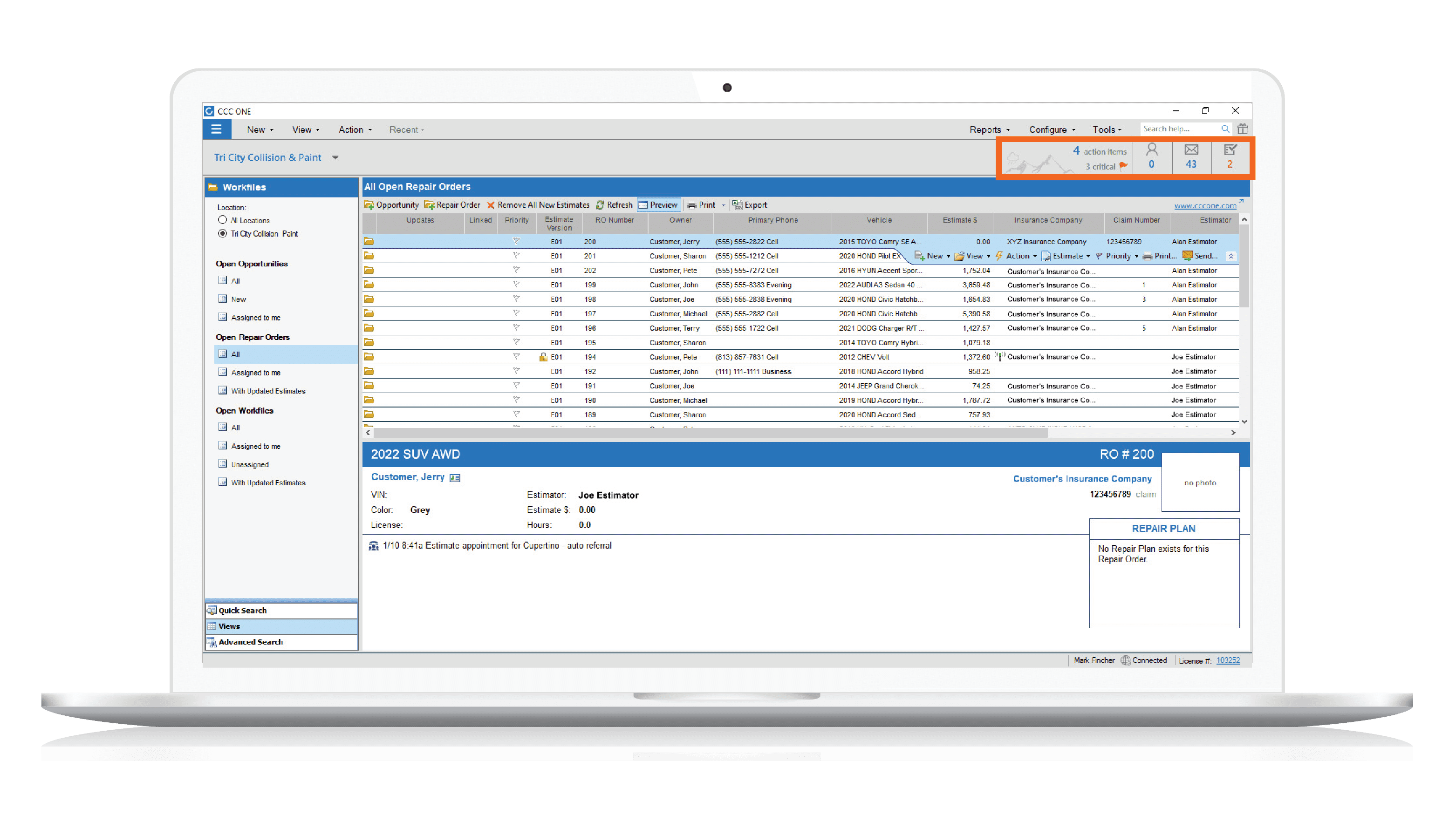
Shops choose CCC for many reasons, and among those most important to our customers are CCC’s support services and industry expertise. Your CCC team is always there to help. If you ever have questions or need help with our platform, visit “Find My CCC Team” on cccis.com, and don’t hesitate to reach out.
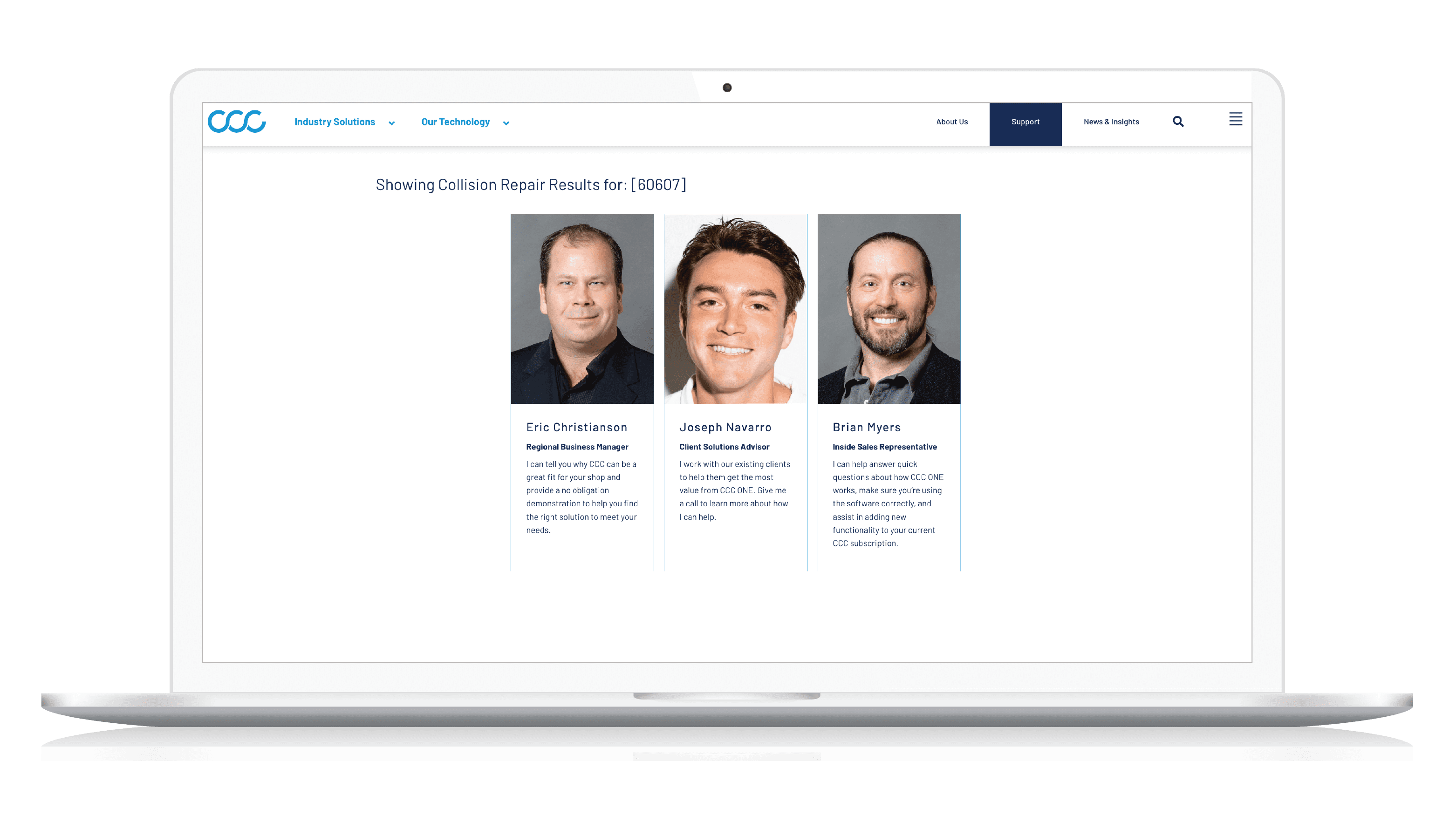
*A CCC ONE® license is required to activate connections to scan providers. Diagnostics vendors are third-party providers, not CCC companies. Activation of the solution will require a separate merchant agreement with the selected provider.
